Cara Instal Windows XP di VirtualBox Beserta Gambar
Pertama-tama buka VirtualBox dan klik New, akan muncul window untuk membuat virtual machine dan klik Next.
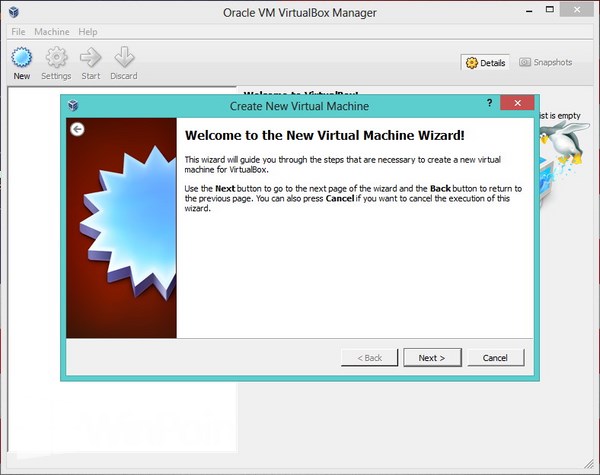
Beri nama komputer virtual yang akan kamu buat dan pilih sistem operasi Microsoft Windows yang berkategori Windows XP. Klik Next setelah itu.
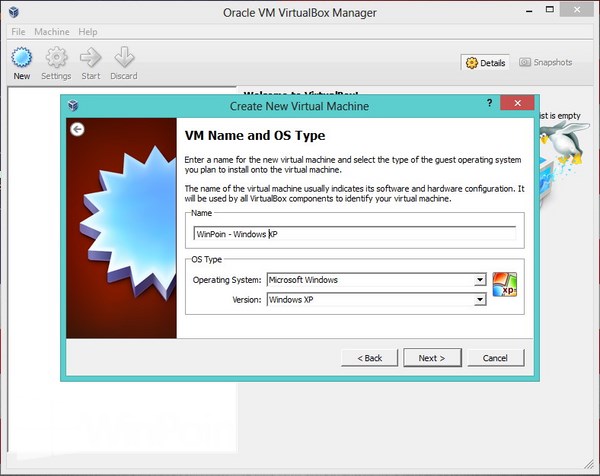
Lalu tentukan memory RAM untuk komputer virtual yang kamu buat.
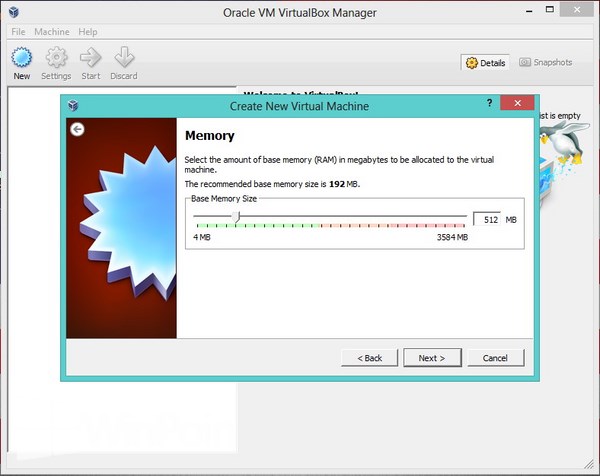
Kemudian langkah selanjutnya kamu akan disuruh membuat virtual hardisk untuk menyimpan file komputer virtual kamu, ada dua pilihan disini. Kamu bisa memilih Create new hard disk untuk membuat hardisk baru, jika kamu sudah hardisk virtual tinggal pilih Use existing hard disk dan klik Next jika sudah.
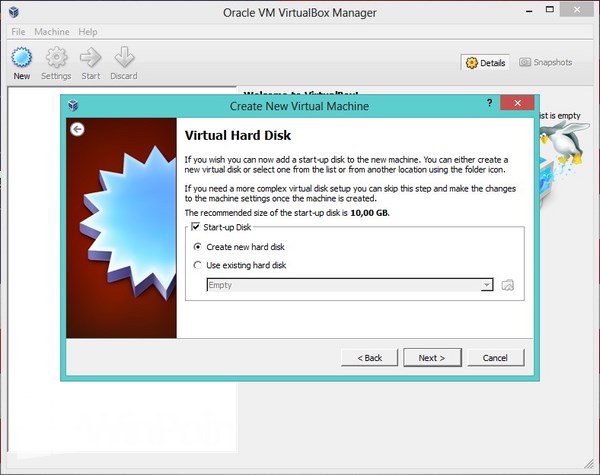
Pilih format virtual hardisk yang kamu inginkan, umumnya orang-orang menggunakan VDI atau VHD, klik Next.
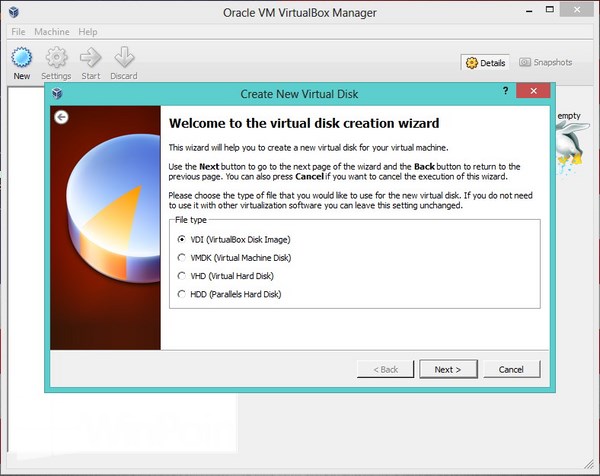
Setelah itu kamu akan disuruh memilih tipe virtual disk, WinPoin menggunakan Fixed size.
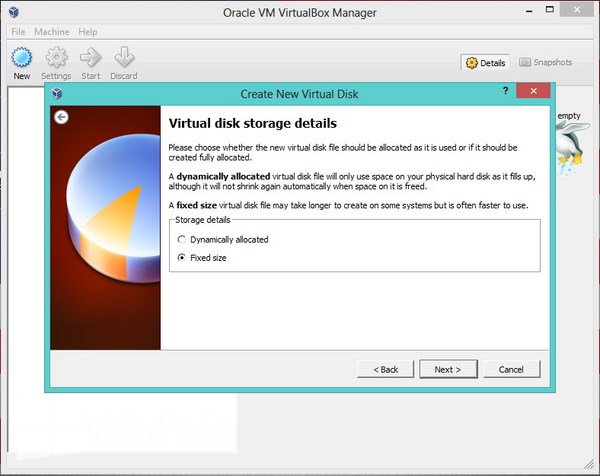
Kemudian pada langkah ini kamu akan disuruh untuk mengatur besar hardisk yang kamu inginkan, klik Next untuk ke langkah selanjutnya.
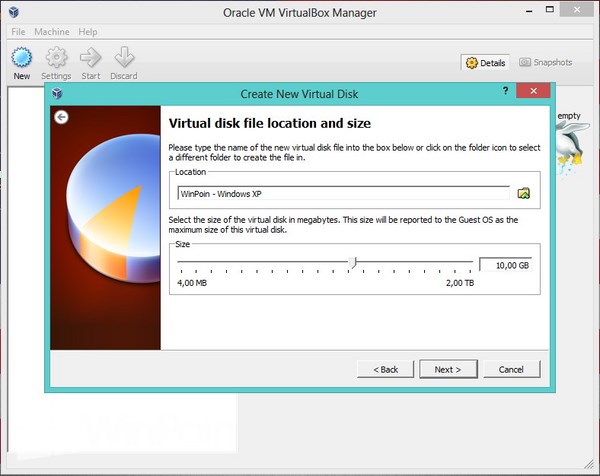
Pada langkah ini kamu siap untuk membuat komputer virtual, klik Create.
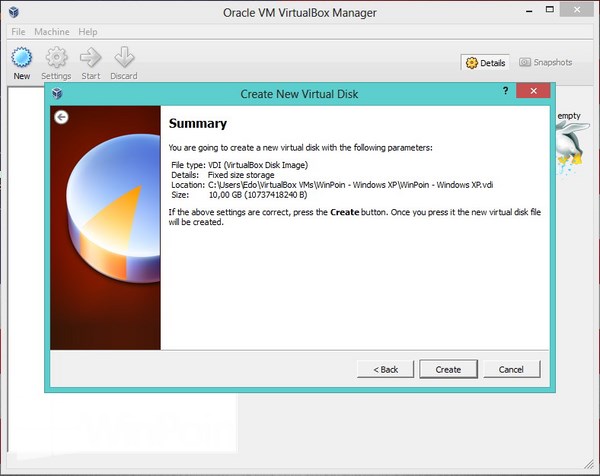
Tunggu sampai proses 100%, proses ini termasuk memakan waktu yang lama tergantung setting hardisk dan RAM yang kamu atur.
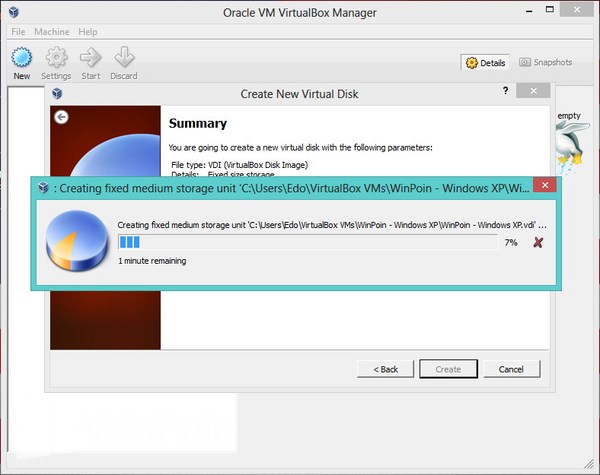
Setelah itu akan muncul window untuk membuat virtual machine lagi dan klik Create.
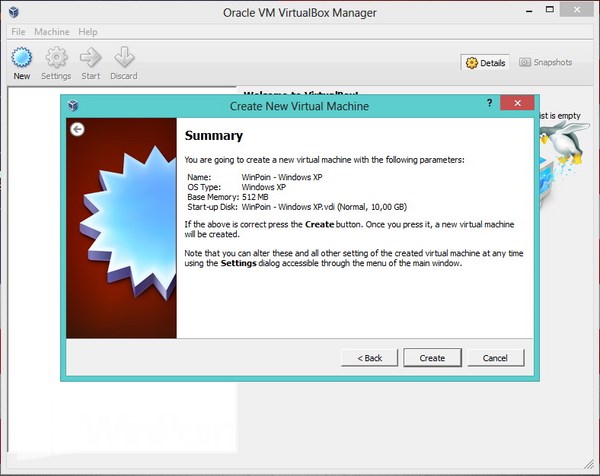
Sekarang komputer virtual sudah selesai kamu buat dan sekarang saatnya menginstall sistem operasi untuk komputer virtual ini. Klik komputer virtual tersebut dan pilih Start.
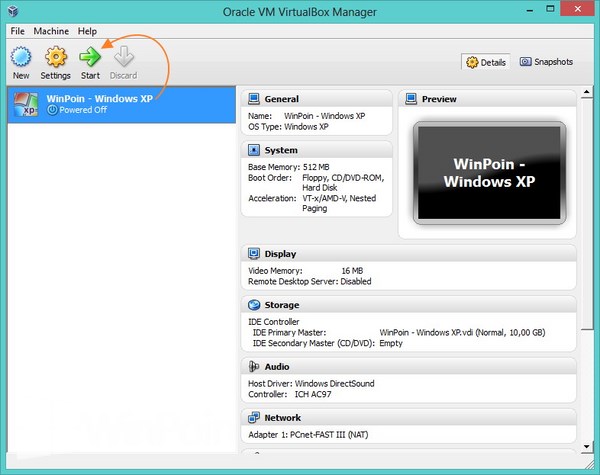
Kemudian pada kolom media source masukkan file ISO dari installasi Windows XP dan klik Next.
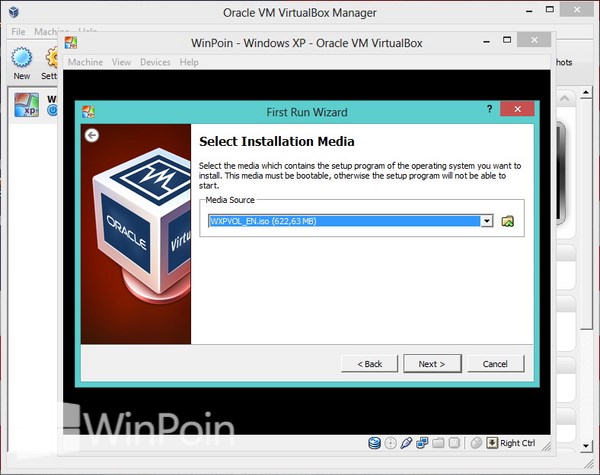
Lalu klik Start untuk memulai installasi.
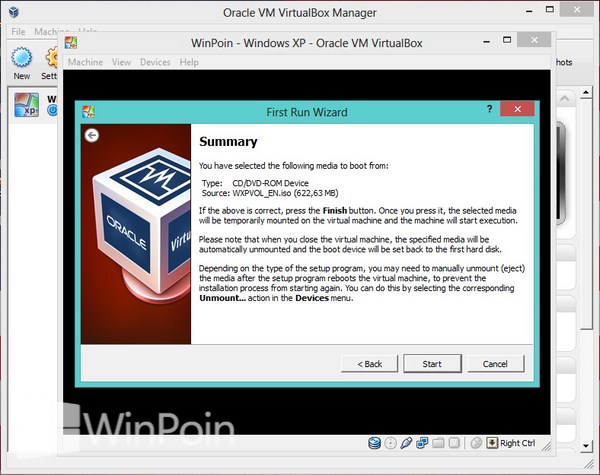
Tarattt…kamu telah berhasil membuat komputer virtual dengan Windows XP di dalamnya, sekarang kamu tinggal melakukan proses installasi Windows XP seperti biasa.
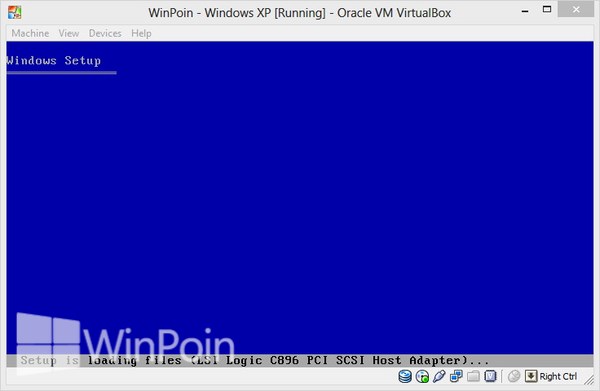
Jika kamu ingin menghapus komputer virtual yang kamu buat di VirtualBox, klik kanan pada komputer virtual tersebut dan pilih Remove.
www.amarvyaniisty.blogspot.com
www.amarvyaniisty.blogspot.com
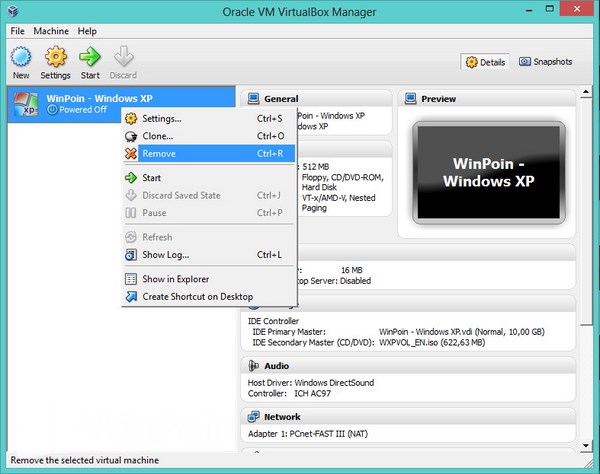
Setelah itu akan muncul notif pilihan delete, jika kamu ingin menghapus semua file komputer virtual maka pilih Delete all files. Untuk menghapusnya dari VirtualBox kamu hanya perlu mengklik Remove only.
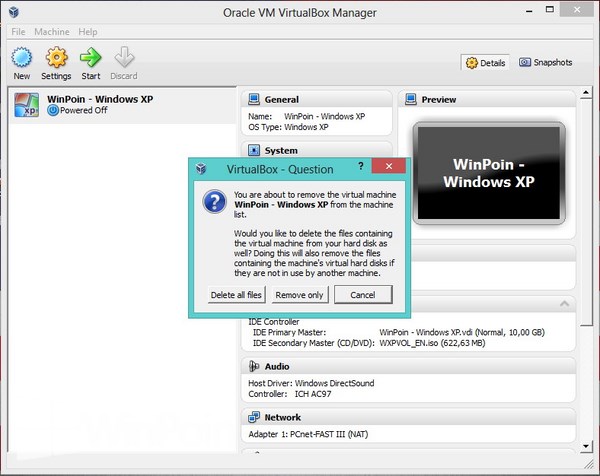










.jpg)

0 comments:
Post a Comment